

This is fine if you don’t need to take plenty of them. Where Do Screenshots Go on Mac?īy default, your Mac saves all your captured screenshots and videos on the desktop.

This is great if you rather not show everything on your screen, such as saved bookmarks or desktop files. The fifth and last option in your Screenshot Utility lets you record a selected area of your screen. This is pretty useful if you want to make “how-to” videos or simply share a video of your display screen. Choose this if you want to take a video of everything that you’re doing on your Mac. Next up, we have the “Record Entire Screen” option. The third will give you the crosshair for taking a screenshot of the selected area of the screen. The second one is for grabbing only the selected window. The first option lets you capture your entire screen, which is the same as the Command + Shift + 3 shortcut. Even the sound that these videos capture is pretty decent and clear. Best of all, it allows you to record videos of your screen without the need for additional apps or software. The Screenshot Utility panel lets you take three different types of image-based screenshots. It’s Mac’s version of the Windows’ snipping tool. This shortcut will open up your Mac’s very own “Screenshot Utility”.
HOW TO SCREENSHOT ON MAC PRO 2014 HOW TO
The best way on how to screenshot a Mac screen is with the “Command + Shift + 5” keyboard shortcut. Taking Screenshots and Video Recordings of Your Mac’s Screen You can then drag and drop this on any area of your Touch Bar strip. Choose “Customize Control Strip” and pick the option for creating a screenshot button. To add the screenshot button, open your System Preferences and then head over to “Keyboard”. This then lets you take screenshots of both the Touch Bar and your Mac’s own display screen. If you decide to make one, your Mac will add the button to your Touch Bar’s Control Strip. The Touch Bar also allows you to create your own custom screenshot button.

This will create a copy of what’s running on the Touch Bar to your clipboard. If you only want to copy what’s on your Touch Bar, hit Control + Command + Shift + 6. To do that, just press Command + Shift + 6. Since it’s a “second” screen, you can also take screenshots of anything that it has on display. The Touch Bar, which Apple added to some 2016 (and later) models of MacBook Pros, acts as a second, mini-display. You can then click and drag the crosshair on the section of your screen that you want to take an image of. This should turn your cursor into something that looks like a crosshair. If you want a screenshot of just a specific area of your screen, press Command + Shift + 4. Taking a Screenshot of a Specific Section of the Screen This indicates that you’ve successfully captured a screenshot of your entire screen. If you have your Mac’s sound turned on, you should hear a camera-like “click” after pressing these keys.
HOW TO SCREENSHOT ON MAC PRO 2014 FULL
Regardless of the Mac model you own, pressing the Command + Shift + 3 keys will give you a full screenshot. This extra one lets you capture a screenshot of the Touch Bar itself. If you own a Touch Bar-equipped MacBook Pro, however, you’ve got four options. There are three keyboard shortcuts you can use to take a screenshot on Mac laptops without a Touch Bar.
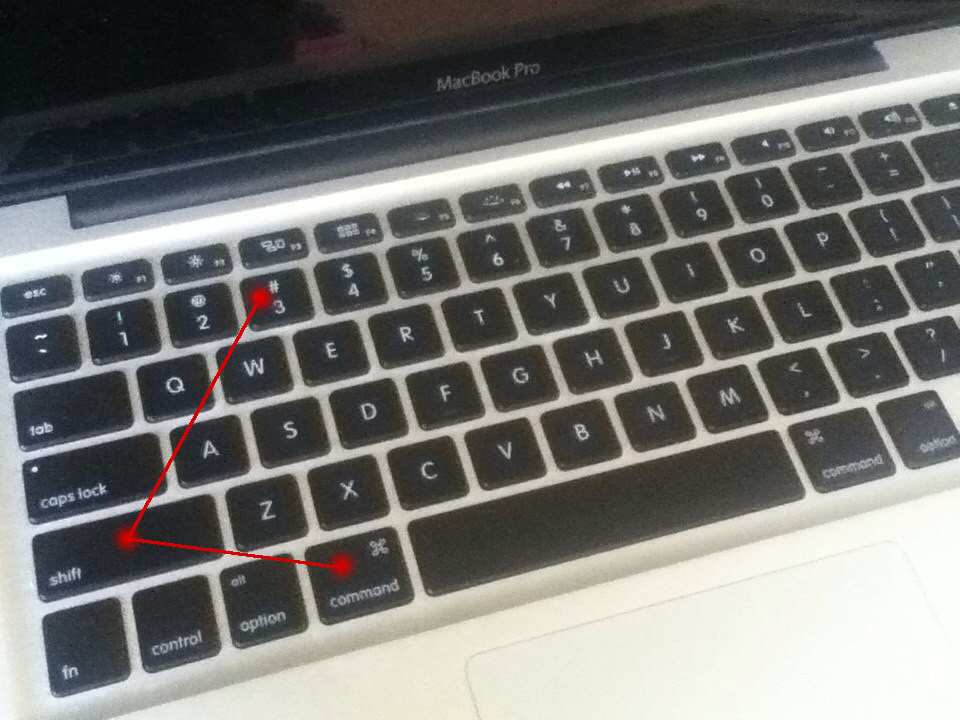
Ready to learn all about how to take a picture on a Mac and where exactly these images get saved in? Then let’s dive right into it! Your Options When Taking a Screenshot on Mac You read “shortcuts” right - there’s more than one way to grab images of your Mac’s display screen. In any case, some of the best shortcuts that you should master first are those for taking a screenshot on Mac. Shortcuts, after all, can you save up to 64 hours in a year. If you’re one of these proud new owners of a Mac, then you’re likely excited to nail down all its keyboard shortcuts. That’s on top of the estimated 3 million Mac units sold during the first quarter of 2020. In the final quarter of 2019, Apple made a staggering $7 billion off of Mac sales alone.


 0 kommentar(er)
0 kommentar(er)
